こんにちは!momo(もも)と申します!
今日から tedate.jp で記事を書かせていただくことになりました。
都内で Webデザイナーをしています。私は主に、これまでに読んでよかったデザインの書籍のご紹介や、体験してみてよかったWebスクールについての体験記事、そしてウェアラブル・アクションカメラ「GoPro」についての記事などを書いていけたらと思っています。
今回は、Adobeの新機能「スーパー解像度」についてご紹介します。
「スーパー解像度(Super Resolution)」は、v.13.2 にアップデートされた Adobe Camera Raw に新たに実装された機能です。Adobe の人工知能「Adobe Sensei」によって、画像を劣化させることなく解像度を4倍にすることが可能となりました。
※Camera Raw とは、Photoshopにプラグインとして組み込まれている、Raw現像等ができるソフトです。
Photoshop のディテール拡大機能がより高性能に!
Adobe Photoshop には、以前からディテールを保持したまま拡大する機能が備わっていました。スーパー解像度では、更に高精度なディテール保持拡大が可能となっています。
早速実践!「スーパー解像度」を使った、解像度強化
「解像度を強化する」、と聞くと、
「こいつはいったい何を言ってるんだ…?」
と思う方も多いかと思いますが、
試しに、私の所有する、低解像度時代のレガシィなスマートフォン
で撮影した写真に、「スーパー解像度」を適用してみることにします。

撮影:momo(2013年)
↑遠くから撮影したうさぎ。ズームでぼやけてしまっています…
近づけば、今にも巣穴に潜ってしまいそうですね…。
こちらの写真に、「スーパー解像度」を適用してみます。

なんと!!!!!
古い写真が見事生まれ変わりました!!!!!
拡大したにもかかわらず、元の写真よりもくっきりと表示されていますね。
※違いがあんまりわからない、という方は、少しモニタに寄って、
うさぎの目の当たりを見比べてみてください。
仕組みとしては、Adobe ご謹製の AI 、
ご存知 Adobe Sensei
によってピクセル数が補完されているそうです。
ただの画像の引き伸ばしではなく、
大きくなった状態を AI が補完して描画するため
これが実現されているとの事でして、
なんと、元画像が実に4倍(!!!)にまで、
解像度を保ったまま拡大されているんです。
「スーパー解像度」の適用方法
では、この文字通り super な機能、
「スーパー解像度」の使用方法をみていきましょう。
使用方法は若干遠回りなものの、操作自体は非常にシンプルです。
【1】Adobe Bridge を起動する
Adobe Bridge 経由で Camera Raw を起動します。
前述の通り、Camera Raw は Photoshop のプラグインのひとつですが、
Photoshop 経由で直接スーパー解像度を適用することはできません。(2021年5月現在)
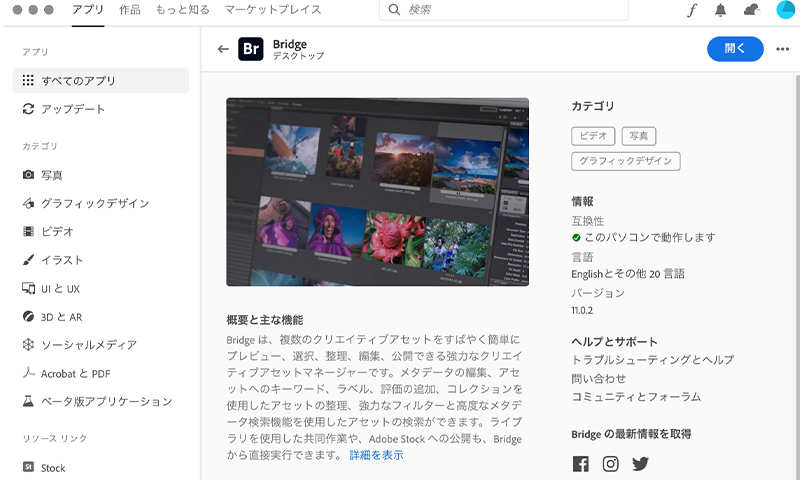
Adobe Bridge とは
画像データを一括管理できるアプリケーションです。 Adobe CreativeCloud のコンプリートプランとフォトプランで利用可能です。
Creative Cloud プラン比較表|Adobe(外部リンク)
【2】画像を Camera Raw で開く
スーパー解像度を適用したい画像の上で右クリック。メニューから「Camera Raw で開く」を選択します。
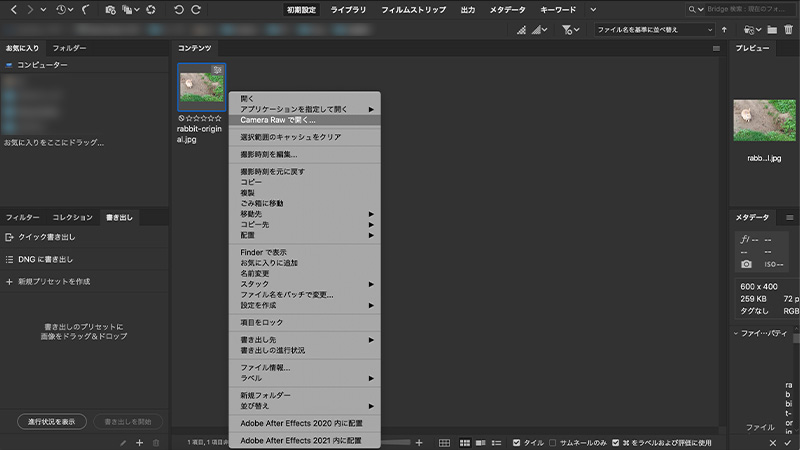
【3】Camera Raw で スーパー解像度を適用する
これで Camera Raw で画像を開くことができました。画像を右クリックし、メニューから「強化」を選択します。
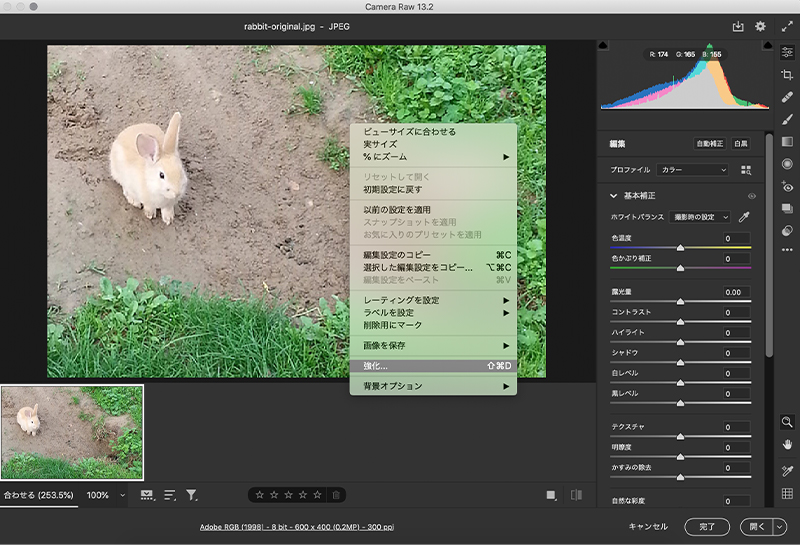
プレビュー画面が開いたら、「スーパー解像度」にチェックを入れます。
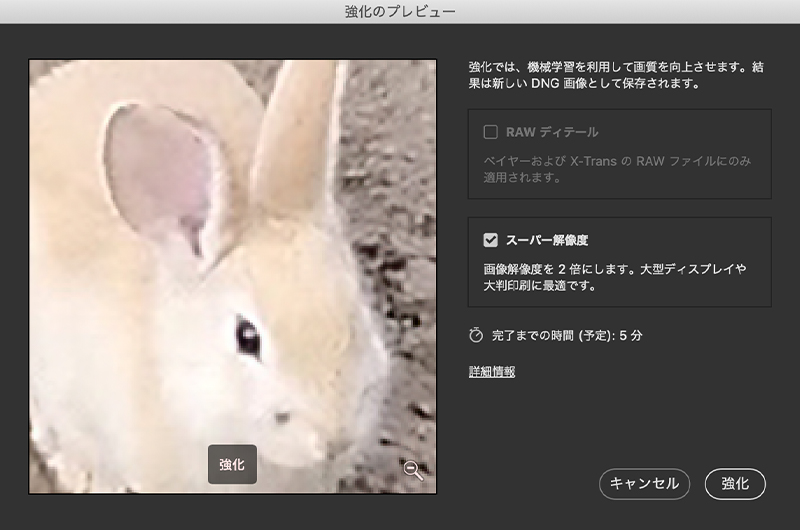
「強化」ボタンをクリックすると、スーパー解像度が適用された dng ファイルが生成されます。
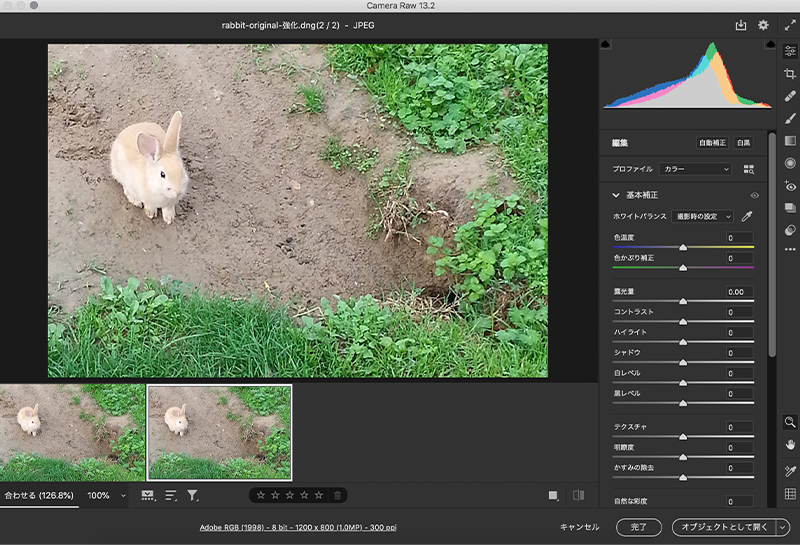
生成されたdngファイルは画像として書き出すことができます。
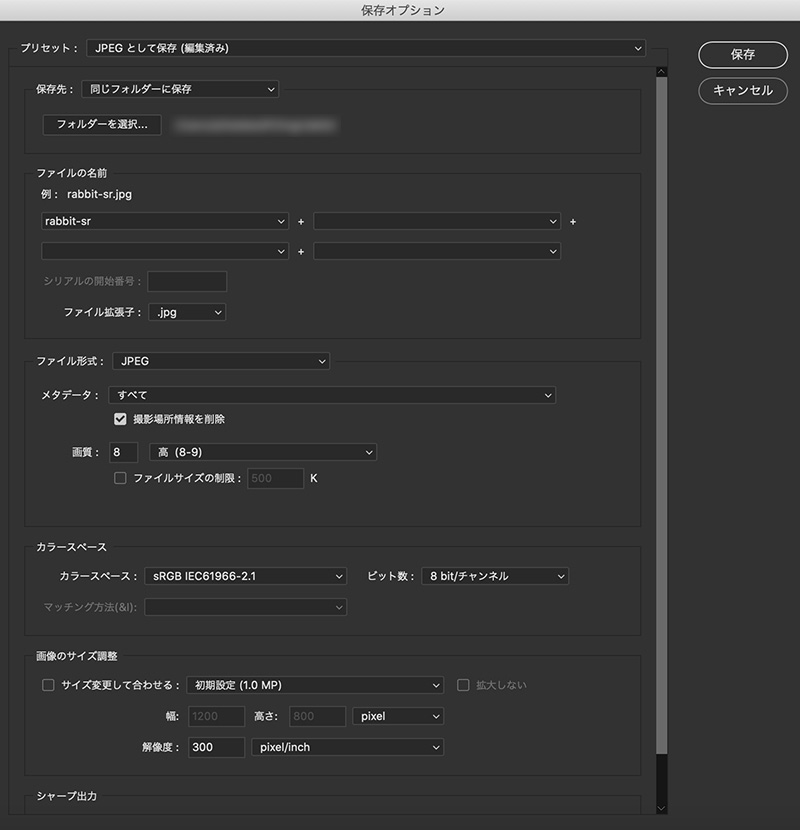
また、「オブジェクトとして開く」から Photoshop を起動し、そのまま加工することも可能です。
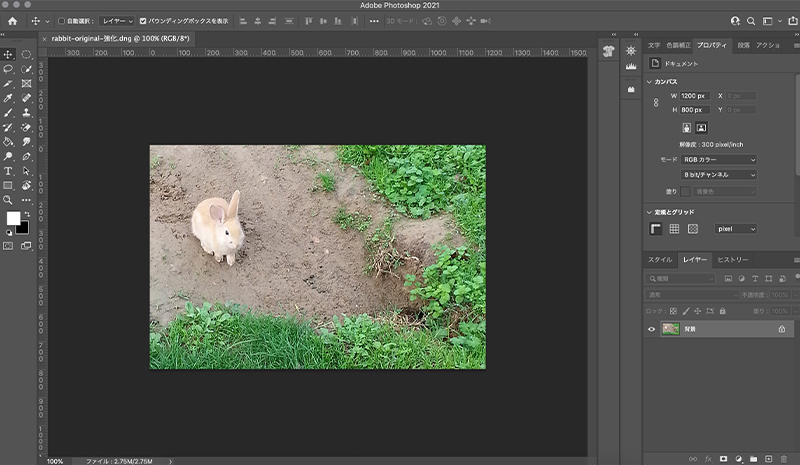
対応ソフト・バージョンについて
Adobe Camera Raw(v.13.2)
前述の通り、Photoshop から直接スーパー解像度を適用することはできません。(2021年5月現在)
Adobe Bridge から Adobe Camera Raw を起動する必要があります。今後のアップデートに期待ですね。
対応している画像形式
「スーパー解像度」を適用することができる画像形式は以下の通りです。
スーパー解像度の対応画像形式:RAW、JPEG、TIFF
イラストやアイコン向けのPNGやGIFなどの形式には対応していません。(2021年5月現在)
現状は、ある程度の解像度を持った写真向けの機能のようですね。
この記事のまとめ
今回は、Photoshop x Adobe Camera Raw の新機能、
「スーパー解像度(Super Resolution)」についてご紹介しました。
印刷のために、もう少しだけ解像度が必要な時や、
今回のように、写真の一部(うさぎの部分だけ)をトリミングして使いたい時など、
いろいろな活用方法が期待できるかもしれませんね。
今後も、
グラフィックソフトに関する面白い機能をみつけたら、ぜひ試してみようと思ってます!
※この記事は、内容の品質向上を目的に、随時更新を行う場合があります。

